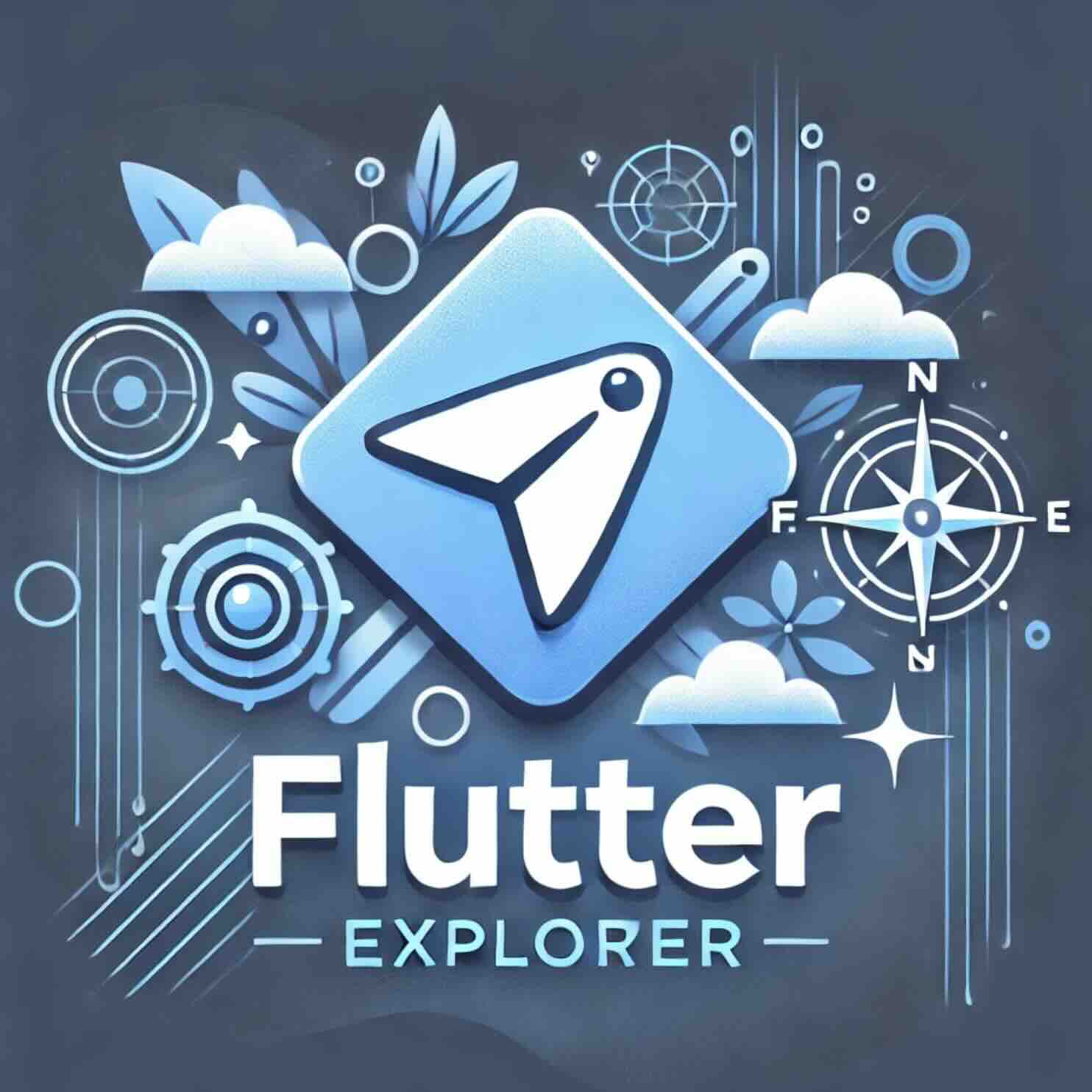티스토리 뷰
Flutter로 앱을 개발할 때 스와이프하여 목록에서 항목을 삭제하는 기능은 매우 유용한 상호작용 요소입니다. 이메일, 채팅 앱 등 여러 애플리케이션에서 자주 사용되는 이 기능을 Flutter에서는 Dismissible 위젯을 통해 간단하게 구현할 수 있습니다. 이 글에서는 Dismissible 위젯을 활용하여 효과적으로 스와이프 삭제 기능을 구현하는 방법을 자세히 설명하겠습니다.
참고. Implement swipe to dismiss
Dismissible 위젯이란?
Dismissible 위젯은 사용자가 항목을 스와이프하여 목록에서 제거할 수 있게 해주는 Flutter 위젯입니다. Dismissible은 목록 아이템마다 적용할 수 있으며, 사용자가 항목을 왼쪽이나 오른쪽으로 스와이프할 때 삭제되는 방식으로 작동합니다. 이는 특히 리스트 형식의 데이터를 다룰 때 유용합니다.
Flutter에서 스와이프 삭제 기능 구현하기
1. 데이터 리스트 생성하기
먼저 스와이프 삭제를 적용할 데이터 리스트를 생성합니다. 이 예제에서는 간단히 20개의 문자열 아이템을 포함한 리스트를 사용해 보겠습니다.
final items = List<String>.generate(20, (i) => 'Item ${i + 1}');이 리스트는 화면에 표시될 기본 데이터 소스가 됩니다. ListView.builder를 사용하여 각 아이템을 화면에 표시할 수 있습니다.
ListView.builder(
itemCount: items.length,
itemBuilder: (context, index) {
return ListTile(
title: Text(items[index]),
);
},
)2. 각 아이템을 Dismissible로 감싸기
이제 Dismissible 위젯을 사용해 각 아이템을 스와이프하여 삭제할 수 있도록 변경합니다. Dismissible 위젯은 삭제 시 실행할 함수와 삭제된 후의 UI 변화를 정의할 수 있습니다.
itemBuilder: (context, index) {
final item = items[index];
return Dismissible(
key: Key(item), // 각 아이템을 구분하기 위한 고유한 키 설정
onDismissed: (direction) {
// 데이터 소스에서 항목 삭제
setState(() {
items.removeAt(index);
});
// 삭제 후 스낵바 표시
ScaffoldMessenger.of(context)
.showSnackBar(SnackBar(content: Text('$item 삭제됨')));
},
child: ListTile(
title: Text(item),
),
);
},key 속성
각 Dismissible 위젯에는 key 속성을 설정해야 합니다. 이는 Flutter가 각 위젯을 고유하게 식별하도록 하기 위한 필수 요소입니다. 예제에서는 리스트 아이템의 이름을 키로 설정하였습니다.
onDismissed 콜백
onDismissed 콜백 함수는 사용자가 아이템을 스와이프하여 삭제했을 때 실행됩니다. 이 함수에서는 해당 아이템을 데이터 소스에서 삭제하고, 삭제가 완료되었음을 사용자에게 알리기 위해 SnackBar를 표시합니다.
3. 삭제 인디케이터 추가하기
스와이프 시 삭제가 진행되고 있음을 사용자에게 알리기 위해 배경 인디케이터를 추가할 수 있습니다. 이를 위해 Dismissible의 background 속성에 배경색 또는 아이콘을 설정하여 스와이프 시 시각적 힌트를 제공합니다.
Dismissible(
key: Key(item),
onDismissed: (direction) {
setState(() {
items.removeAt(index);
});
ScaffoldMessenger.of(context)
.showSnackBar(SnackBar(content: Text('$item 삭제됨')));
},
background: Container(color: Colors.red), // 스와이프 시 빨간색 배경 표시
child: ListTile(
title: Text(item),
),
);위 코드에서 background 속성에 빨간색 컨테이너를 설정하여 사용자가 스와이프할 때 삭제 진행 중임을 나타냅니다. 이런 시각적 피드백은 사용자 경험을 향상시키는 데 도움이 됩니다.
Dismissible 사용 시 주의할 점
- 고유한 키 설정: 각
Dismissible아이템에 고유한key를 설정하여 Flutter가 올바르게 식별할 수 있도록 해야 합니다. - 삭제 확인:
onDismissed를 통해 사용자가 실수로 삭제할 가능성을 방지하고, 확인 메시지를 제공할 수도 있습니다. - 복구 기능 추가: 사용자가 삭제를 취소할 수 있도록
SnackBar에서 '복구' 기능을 추가하면 실수를 줄일 수 있습니다.
onDismissed: (direction) {
final removedItem = items.removeAt(index);
ScaffoldMessenger.of(context).showSnackBar(
SnackBar(
content: Text('$removedItem 삭제됨'),
action: SnackBarAction(
label: '복구',
onPressed: () {
setState(() {
items.insert(index, removedItem);
});
},
),
),
);
},위 코드를 통해 삭제된 아이템을 SnackBar의 '복구' 버튼을 눌러 다시 리스트에 추가할 수 있게 됩니다.
Flutter에서 스와이프 삭제 기능의 유용성
Dismissible 위젯은 사용자가 리스트 아이템을 직관적으로 관리할 수 있게 해줍니다. 이메일 앱에서 메시지를 삭제하거나, 쇼핑 목록에서 아이템을 제거하는 등의 다양한 기능을 쉽게 구현할 수 있습니다. 이를 통해 Flutter 앱에서 더욱 직관적인 사용자 경험을 제공할 수 있습니다.
import 'package:flutter/material.dart';
void main() {
runApp(const MyApp());
}
// MyApp is a StatefulWidget. This allows updating the state of the
// widget when an item is removed.
class MyApp extends StatefulWidget {
const MyApp({super.key});
@override
MyAppState createState() {
return MyAppState();
}
}
class MyAppState extends State<MyApp> {
final items = List<String>.generate(20, (i) => 'Item ${i + 1}');
@override
Widget build(BuildContext context) {
const title = 'Dismissing Items';
return MaterialApp(
title: title,
theme: ThemeData(
colorScheme: ColorScheme.fromSeed(seedColor: Colors.deepPurple),
),
home: Scaffold(
appBar: AppBar(
title: const Text(title),
),
body: ListView.builder(
itemCount: items.length,
itemBuilder: (context, index) {
final item = items[index];
return Dismissible(
// Each Dismissible must contain a Key. Keys allow Flutter to
// uniquely identify widgets.
key: Key(item),
// Provide a function that tells the app
// what to do after an item has been swiped away.
onDismissed: (direction) {
// Remove the item from the data source.
setState(() {
items.removeAt(index);
});
// Then show a snackbar.
ScaffoldMessenger.of(context)
.showSnackBar(SnackBar(content: Text('$item dismissed')));
},
// Show a red background as the item is swiped away.
background: Container(color: Colors.red),
child: ListTile(
title: Text(item),
),
);
},
),
),
);
}
}'Flutter Cookbook' 카테고리의 다른 글
| Flutter로 자연스러운 이미지 페이드인 효과 구현하기: FadeInImage 사용법 (0) | 2024.11.14 |
|---|---|
| Flutter에서 네트워크 이미지를 쉽게 표시하는 방법: Image.network 사용법 (0) | 2024.11.13 |
| Flutter로 간단하게 터치 이벤트 처리하기: GestureDetector 활용법 (1) | 2024.11.11 |
| Flutter 앱에 생동감을 더하는 터치 리플 효과 구현 방법 (1) | 2024.11.10 |
| Flutter 앱에서 구글 모바일 광고 구현하기: 시작부터 배너 광고까지 (2) | 2024.11.09 |