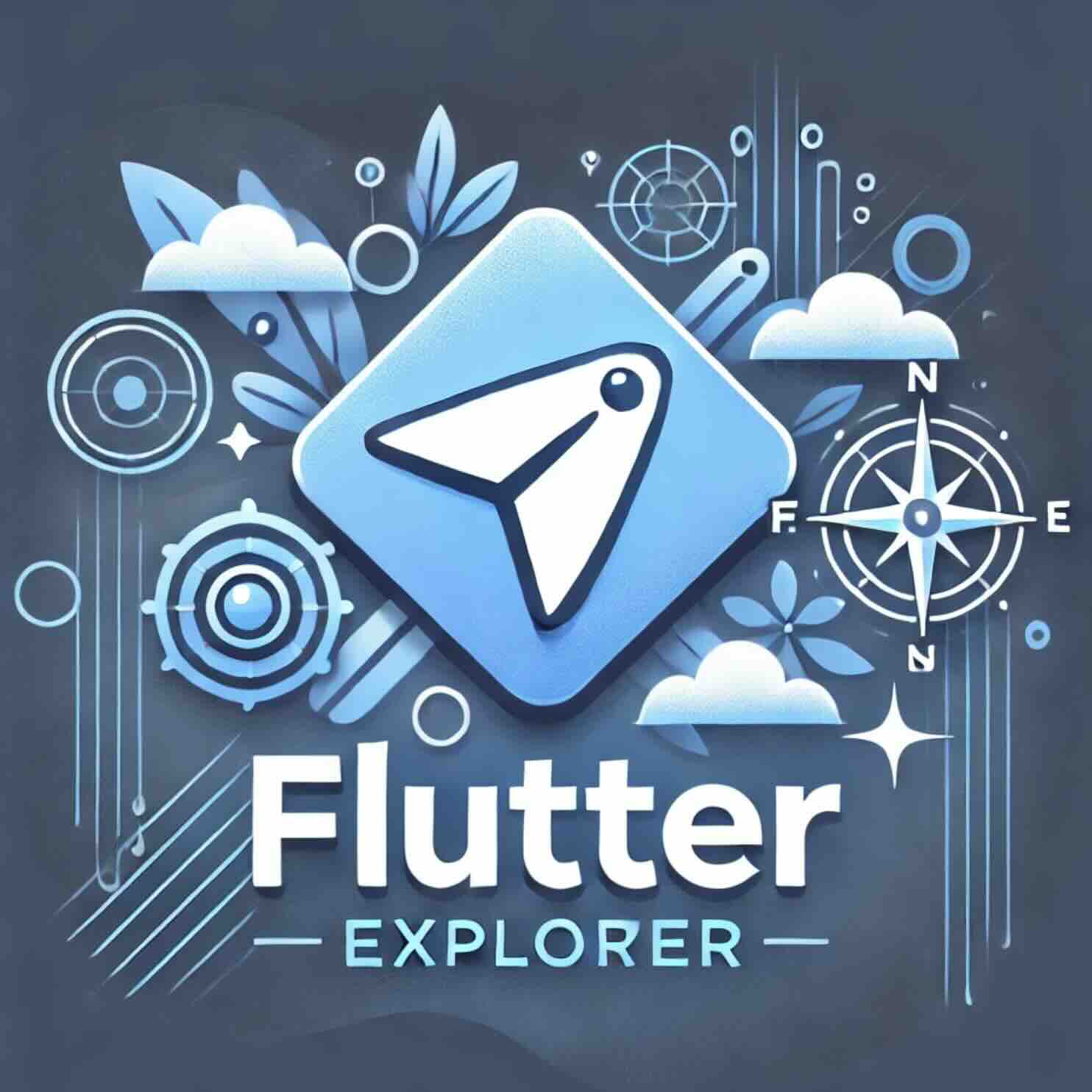티스토리 뷰
Flutter에서 제공하는 드래그 앤 드롭 기능은 사용자 인터페이스를 직관적으로 구성할 수 있는 매우 유용한 도구입니다. 이번 글에서는 Flutter를 이용해 사용자가 UI 요소를 길게 눌러 드래그한 뒤, 드롭할 수 있는 기능을 구현하는 방법을 다루고, 이를 통해 앱의 상호작용을 더욱 풍부하게 만드는 방법을 소개합니다. 이 글에서는 LongPressDraggable과 DragTarget 위젯을 중심으로 단계별로 구현 방법을 설명합니다.
드래그 앤 드롭 기능의 기본 개념
드래그 앤 드롭(Drag & Drop)은 사용자가 화면의 특정 요소를 길게 누른 후, 원하는 위치로 이동시켜 놓는 동작입니다. 이는 모바일 앱에서 자주 사용되는 상호작용 방법으로, 사용자가 직관적으로 아이템을 관리하거나, 정보를 전달할 수 있게 해줍니다.
Flutter에서 LongPressDraggable 사용하기
MenuListItem 커스텀 위젯
먼저, 드래그할 수 있는 아이템을 정의하기 위해 MenuListItem 위젯을 생성합니다. 이 위젯은 사용자에게 메뉴의 이름과 가격을 보여주는 역할을 합니다.
MenuListItem(
name: item.name,
price: item.formattedTotalItemPrice,
photoProvider: item.imageProvider,
);LongPressDraggable로 드래그 구현
이제 MenuListItem을 LongPressDraggable로 감싸서 드래그가 가능한 상태로 만들어야 합니다. LongPressDraggable 위젯은 사용자가 아이템을 길게 누르고 있으면 새로운 위젯을 화면에 표시하고, 사용자가 손가락을 움직이는 대로 해당 위젯이 따라다니도록 합니다.
LongPressDraggable<Item>(
data: item,
dragAnchorStrategy: pointerDragAnchorStrategy,
feedback: DraggingListItem(
dragKey: _draggableKey,
photoProvider: item.imageProvider,
),
child: MenuListItem(
name: item.name,
price: item.formattedTotalItemPrice,
photoProvider: item.imageProvider,
),
);여기서 중요한 점은 feedback 속성을 통해 사용자가 드래그 중에 보게 될 UI를 지정할 수 있다는 것입니다. dragAnchorStrategy 속성은 드래그 아이템이 손가락의 위치를 중심으로 움직이도록 설정합니다.
DragTarget을 활용한 드롭 처리
드래그된 아이템을 받아들이기 위해서는 DragTarget 위젯을 사용해야 합니다. 사용자가 DragTarget 위젯 위에 아이템을 드롭했을 때 해당 데이터를 처리하고, UI를 업데이트합니다.
DragTarget<Item>(
builder: (context, candidateItems, rejectedItems) {
return CustomerCart(
hasItems: customer.items.isNotEmpty,
highlighted: candidateItems.isNotEmpty,
customer: customer,
);
},
onAcceptWithDetails: (details) {
_itemDroppedOnCustomerCart(
item: details.data,
customer: customer,
);
},
);DragTarget은 LongPressDraggable과 연동되어, 드래그된 아이템이 위젯 위로 이동했을 때 이를 감지하고, 드롭 이벤트가 발생하면 onAcceptWithDetails 콜백이 실행됩니다. 여기서 전달된 데이터를 받아 사용자의 장바구니에 아이템을 추가하는 동작을 처리할 수 있습니다.
데이터 전달 및 UI 업데이트
드래그된 아이템이 드롭되면, 해당 데이터를 처리하여 고객의 장바구니에 아이템을 추가해야 합니다. 이 작업을 수행하기 위해 아래와 같은 함수를 정의합니다.
void _itemDroppedOnCustomerCart({
required Item item,
required Customer customer,
}) {
setState(() {
customer.items.add(item);
});
}onAcceptWithDetails 콜백에서 이 함수를 호출하여, 드래그된 아이템이 고객의 장바구니에 추가되도록 처리합니다. setState를 호출함으로써 UI가 즉시 갱신됩니다.
요약 및 결론
이번 글에서는 Flutter의 LongPressDraggable과 DragTarget 위젯을 사용해 드래그 앤 드롭 상호작용을 구현하는 방법을 설명했습니다. 이 기능을 활용하면 사용자가 UI 요소를 길게 눌러 드래그한 후, 원하는 위치에 놓는 직관적인 인터페이스를 만들 수 있습니다.
드래그 앤 드롭의 핵심은 각 위젯이 데이터를 어떻게 전달하고, 이를 기반으로 UI를 어떻게 갱신하느냐에 있습니다. Flutter의 기본 제공 위젯을 잘 활용하면 간단하고 효율적으로 이와 같은 기능을 구현할 수 있습니다.
import 'package:flutter/material.dart';
void main() {
runApp(
const MaterialApp(
home: ExampleDragAndDrop(),
debugShowCheckedModeBanner: false,
),
);
}
const List<Item> _items = [
Item(
name: 'Spinach Pizza',
totalPriceCents: 1299,
uid: '1',
imageProvider: NetworkImage('https://docs.flutter.dev'
'/cookbook/img-files/effects/split-check/Food1.jpg'),
),
Item(
name: 'Veggie Delight',
totalPriceCents: 799,
uid: '2',
imageProvider: NetworkImage('https://docs.flutter.dev'
'/cookbook/img-files/effects/split-check/Food2.jpg'),
),
Item(
name: 'Chicken Parmesan',
totalPriceCents: 1499,
uid: '3',
imageProvider: NetworkImage('https://docs.flutter.dev'
'/cookbook/img-files/effects/split-check/Food3.jpg'),
),
];
@immutable
class ExampleDragAndDrop extends StatefulWidget {
const ExampleDragAndDrop({super.key});
@override
State<ExampleDragAndDrop> createState() => _ExampleDragAndDropState();
}
class _ExampleDragAndDropState extends State<ExampleDragAndDrop>
with TickerProviderStateMixin {
final List<Customer> _people = [
Customer(
name: 'Makayla',
imageProvider: const NetworkImage('https://docs.flutter.dev'
'/cookbook/img-files/effects/split-check/Avatar1.jpg'),
),
Customer(
name: 'Nathan',
imageProvider: const NetworkImage('https://docs.flutter.dev'
'/cookbook/img-files/effects/split-check/Avatar2.jpg'),
),
Customer(
name: 'Emilio',
imageProvider: const NetworkImage('https://docs.flutter.dev'
'/cookbook/img-files/effects/split-check/Avatar3.jpg'),
),
];
final GlobalKey _draggableKey = GlobalKey();
void _itemDroppedOnCustomerCart({
required Item item,
required Customer customer,
}) {
setState(() {
customer.items.add(item);
});
}
@override
Widget build(BuildContext context) {
return Scaffold(
backgroundColor: const Color(0xFFF7F7F7),
appBar: _buildAppBar(),
body: _buildContent(),
);
}
PreferredSizeWidget _buildAppBar() {
return AppBar(
iconTheme: const IconThemeData(color: Color(0xFFF64209)),
title: Text(
'Order Food',
style: Theme.of(context).textTheme.headlineMedium?.copyWith(
fontSize: 36,
color: const Color(0xFFF64209),
fontWeight: FontWeight.bold,
),
),
backgroundColor: const Color(0xFFF7F7F7),
elevation: 0,
);
}
Widget _buildContent() {
return Stack(
children: [
SafeArea(
child: Column(
children: [
Expanded(
child: _buildMenuList(),
),
_buildPeopleRow(),
],
),
),
],
);
}
Widget _buildMenuList() {
return ListView.separated(
padding: const EdgeInsets.all(16),
itemCount: _items.length,
separatorBuilder: (context, index) {
return const SizedBox(
height: 12,
);
},
itemBuilder: (context, index) {
final item = _items[index];
return _buildMenuItem(
item: item,
);
},
);
}
Widget _buildMenuItem({
required Item item,
}) {
return LongPressDraggable<Item>(
data: item,
dragAnchorStrategy: pointerDragAnchorStrategy,
feedback: DraggingListItem(
dragKey: _draggableKey,
photoProvider: item.imageProvider,
),
child: MenuListItem(
name: item.name,
price: item.formattedTotalItemPrice,
photoProvider: item.imageProvider,
),
);
}
Widget _buildPeopleRow() {
return Container(
padding: const EdgeInsets.symmetric(
horizontal: 8,
vertical: 20,
),
child: Row(
children: _people.map(_buildPersonWithDropZone).toList(),
),
);
}
Widget _buildPersonWithDropZone(Customer customer) {
return Expanded(
child: Padding(
padding: const EdgeInsets.symmetric(
horizontal: 6,
),
child: DragTarget<Item>(
builder: (context, candidateItems, rejectedItems) {
return CustomerCart(
hasItems: customer.items.isNotEmpty,
highlighted: candidateItems.isNotEmpty,
customer: customer,
);
},
onAcceptWithDetails: (details) {
_itemDroppedOnCustomerCart(
item: details.data,
customer: customer,
);
},
),
),
);
}
}
class CustomerCart extends StatelessWidget {
const CustomerCart({
super.key,
required this.customer,
this.highlighted = false,
this.hasItems = false,
});
final Customer customer;
final bool highlighted;
final bool hasItems;
@override
Widget build(BuildContext context) {
final textColor = highlighted ? Colors.white : Colors.black;
return Transform.scale(
scale: highlighted ? 1.075 : 1.0,
child: Material(
elevation: highlighted ? 8 : 4,
borderRadius: BorderRadius.circular(22),
color: highlighted ? const Color(0xFFF64209) : Colors.white,
child: Padding(
padding: const EdgeInsets.symmetric(
horizontal: 12,
vertical: 24,
),
child: Column(
mainAxisSize: MainAxisSize.min,
children: [
ClipOval(
child: SizedBox(
width: 46,
height: 46,
child: Image(
image: customer.imageProvider,
fit: BoxFit.cover,
),
),
),
const SizedBox(height: 8),
Text(
customer.name,
style: Theme.of(context).textTheme.titleMedium?.copyWith(
color: textColor,
fontWeight:
hasItems ? FontWeight.normal : FontWeight.bold,
),
),
Visibility(
visible: hasItems,
maintainState: true,
maintainAnimation: true,
maintainSize: true,
child: Column(
children: [
const SizedBox(height: 4),
Text(
customer.formattedTotalItemPrice,
style: Theme.of(context).textTheme.bodySmall!.copyWith(
color: textColor,
fontSize: 16,
fontWeight: FontWeight.bold,
),
),
const SizedBox(height: 4),
Text(
'${customer.items.length} item${customer.items.length != 1 ? 's' : ''}',
style: Theme.of(context).textTheme.titleMedium!.copyWith(
color: textColor,
fontSize: 12,
),
),
],
),
)
],
),
),
),
);
}
}
class MenuListItem extends StatelessWidget {
const MenuListItem({
super.key,
this.name = '',
this.price = '',
required this.photoProvider,
this.isDepressed = false,
});
final String name;
final String price;
final ImageProvider photoProvider;
final bool isDepressed;
@override
Widget build(BuildContext context) {
return Material(
elevation: 12,
borderRadius: BorderRadius.circular(20),
child: Padding(
padding: const EdgeInsets.all(12),
child: Row(
mainAxisSize: MainAxisSize.max,
children: [
ClipRRect(
borderRadius: BorderRadius.circular(12),
child: SizedBox(
width: 120,
height: 120,
child: Center(
child: AnimatedContainer(
duration: const Duration(milliseconds: 100),
curve: Curves.easeInOut,
height: isDepressed ? 115 : 120,
width: isDepressed ? 115 : 120,
child: Image(
image: photoProvider,
fit: BoxFit.cover,
),
),
),
),
),
const SizedBox(width: 30),
Expanded(
child: Column(
crossAxisAlignment: CrossAxisAlignment.start,
children: [
Text(
name,
style: Theme.of(context).textTheme.titleMedium?.copyWith(
fontSize: 18,
),
),
const SizedBox(height: 10),
Text(
price,
style: Theme.of(context).textTheme.titleMedium?.copyWith(
fontWeight: FontWeight.bold,
fontSize: 18,
),
),
],
),
),
],
),
),
);
}
}
class DraggingListItem extends StatelessWidget {
const DraggingListItem({
super.key,
required this.dragKey,
required this.photoProvider,
});
final GlobalKey dragKey;
final ImageProvider photoProvider;
@override
Widget build(BuildContext context) {
return FractionalTranslation(
translation: const Offset(-0.5, -0.5),
child: ClipRRect(
key: dragKey,
borderRadius: BorderRadius.circular(12),
child: SizedBox(
height: 150,
width: 150,
child: Opacity(
opacity: 0.85,
child: Image(
image: photoProvider,
fit: BoxFit.cover,
),
),
),
),
);
}
}
@immutable
class Item {
const Item({
required this.totalPriceCents,
required this.name,
required this.uid,
required this.imageProvider,
});
final int totalPriceCents;
final String name;
final String uid;
final ImageProvider imageProvider;
String get formattedTotalItemPrice =>
'\$${(totalPriceCents / 100.0).toStringAsFixed(2)}';
}
class Customer {
Customer({
required this.name,
required this.imageProvider,
List<Item>? items,
}) : items = items ?? [];
final String name;
final ImageProvider imageProvider;
final List<Item> items;
String get formattedTotalItemPrice {
final totalPriceCents =
items.fold<int>(0, (prev, item) => prev + item.totalPriceCents);
return '\$${(totalPriceCents / 100.0).toStringAsFixed(2)}';
}
}'Flutter Cookbook' 카테고리의 다른 글
| Flutter에서 텍스트 입력 필드 구현 및 스타일링 방법 (1) | 2024.11.04 |
|---|---|
| Flutter 폼 유효성 검증: 쉽게 구현하는 방법 (1) | 2024.11.03 |
| Flutter에서 그라디언트 채팅 말풍선 구현하기: 사용자 경험을 향상시키는 방법 (1) | 2024.11.01 |
| Flutter에서 확장 가능한 Floating Action Button(FAB) 구현하기 (0) | 2024.10.31 |
| Flutter에서 타이핑 인디케이터 구현하기: 사용자 인터페이스를 향상시키는 방법 (0) | 2024.10.29 |