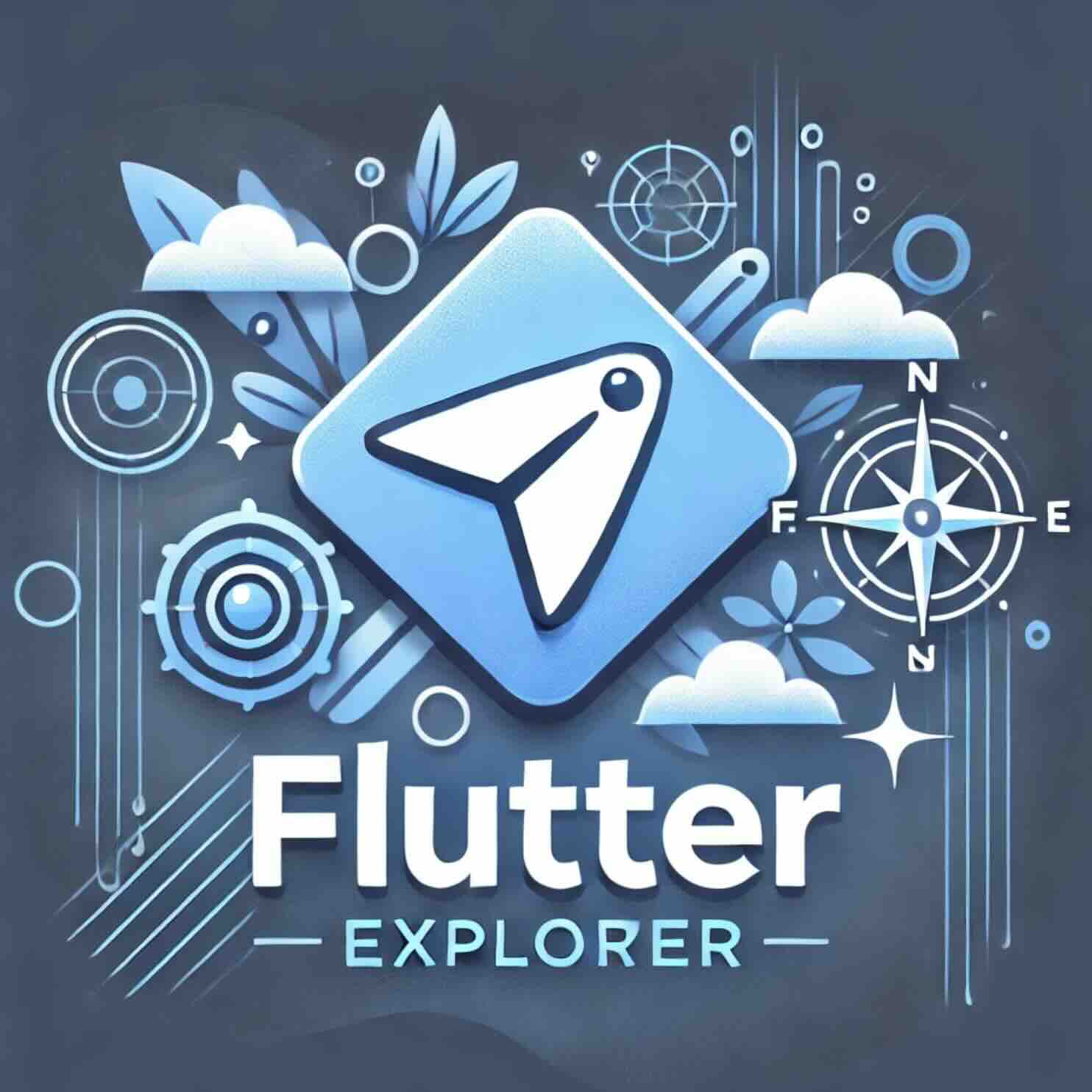티스토리 뷰
Flutter는 다양한 플러그인을 제공하여 모바일 개발을 더욱 쉽고 강력하게 만들어줍니다. 그중 하나가 카메라 플러그인으로, 이를 사용하면 간단히 앱에서 사진을 찍거나 동영상을 녹화할 수 있습니다. 이 블로그에서는 Flutter Camera 플러그인을 사용해 카메라 기능을 구현하는 방법을 단계별로 알아보겠습니다.
참고. Take a picture using the camera
왜 Flutter Camera Plugin을 사용해야 할까?
Flutter Camera Plugin은 다음과 같은 강력한 기능을 제공합니다:
- 사진 촬영: 앱 내에서 고품질의 이미지를 캡처 가능.
- 동영상 녹화: 동영상 촬영과 저장을 위한 API 제공.
- 다양한 플랫폼 지원: Android와 iOS 모두에서 동일한 코드로 구현 가능.
- 다양한 설정 옵션: 카메라 해상도, 플래시 모드, 줌 설정 등 세부 조정 가능.
Flutter Camera Plugin 설정 방법
1. 플러그인 설치
Flutter 프로젝트에서 camera 플러그인을 추가합니다. 프로젝트의 pubspec.yaml 파일에 다음을 추가하세요:
dependencies:
camera: ^0.10.0+4이후 flutter pub get 명령어를 실행해 플러그인을 설치합니다.
2. Android 및 iOS 권한 설정
- Android:
AndroidManifest.xml파일에 다음 권한을 추가합니다. <uses-permission android:name="android.permission.CAMERA" /> <uses-permission android:name="android.permission.RECORD_AUDIO" />- iOS:
Info.plist파일에 다음 키를 추가합니다. <key>NSCameraUsageDescription</key> <string>이 앱은 카메라를 사용합니다.</string> <key>NSMicrophoneUsageDescription</key> <string>이 앱은 마이크를 사용합니다.</string>
3. 초기화 및 카메라 컨트롤러 설정
카메라를 사용하려면 CameraController를 초기화해야 합니다. 다음은 기본적인 초기화 코드입니다:
import 'package:camera/camera.dart';
import 'package:flutter/material.dart';
class CameraExample extends StatefulWidget {
@override
_CameraExampleState createState() => _CameraExampleState();
}
class _CameraExampleState extends State<CameraExample> {
late CameraController _controller;
late List<CameraDescription> _cameras;
@override
void initState() {
super.initState();
_initializeCamera();
}
Future<void> _initializeCamera() async {
_cameras = await availableCameras();
_controller = CameraController(
_cameras[0], // 후면 카메라 선택
ResolutionPreset.high,
);
await _controller.initialize();
setState(() {});
}
@override
void dispose() {
_controller.dispose();
super.dispose();
}
@override
Widget build(BuildContext context) {
if (!_controller.value.isInitialized) {
return Center(child: CircularProgressIndicator());
}
return CameraPreview(_controller);
}
}Flutter로 사진 촬영하기
사진을 촬영하려면 CameraController.takePicture() 메서드를 사용합니다. 다음은 버튼 클릭으로 사진을 촬영하고 저장하는 예제입니다:
Future<void> _takePicture() async {
try {
final image = await _controller.takePicture();
print('사진 저장 경로: ${image.path}');
} catch (e) {
print('사진 촬영 실패: $e');
}
}사용자 경험을 위한 추가 기능
1. 플래시 모드 변경
await _controller.setFlashMode(FlashMode.auto);2. 줌 기능 추가
await _controller.setZoomLevel(2.0);3. 동영상 녹화
await _controller.startVideoRecording();
await _controller.stopVideoRecording();주요 고려사항
- 권한 요청: Android와 iOS의 권한 요청은 사용자가 앱을 처음 실행할 때 꼭 확인해야 합니다.
- 디바이스 호환성: 모든 디바이스가 동일한 카메라 설정을 지원하지 않을 수 있습니다.
- 리소스 관리: 카메라 컨트롤러는 사용 후 반드시
dispose()를 호출해 리소스를 해제해야 합니다.
Flutter Camera Plugin으로 확장 가능한 프로젝트 아이디어
- QR 코드 스캐너: 사진 촬영 대신 실시간 QR 코드 스캔 기능 구현.
- SNS 카메라 앱: 필터와 스티커를 추가해 사진 편집 가능.
- 동영상 편집 앱: 녹화한 동영상에 간단한 편집 기능 추가.
결론
Flutter Camera Plugin은 Flutter 개발자들에게 강력한 도구를 제공합니다. 이 플러그인을 활용하면 단순한 사진 촬영 앱부터 복잡한 멀티미디어 애플리케이션까지 다양한 기능을 손쉽게 구현할 수 있습니다. 위 가이드를 참고하여 여러분만의 독창적인 카메라 애플리케이션을 만들어 보세요!
import 'dart:async';
import 'dart:io';
import 'package:camera/camera.dart';
import 'package:flutter/material.dart';
Future<void> main() async {
// Ensure that plugin services are initialized so that `availableCameras()`
// can be called before `runApp()`
WidgetsFlutterBinding.ensureInitialized();
// Obtain a list of the available cameras on the device.
final cameras = await availableCameras();
// Get a specific camera from the list of available cameras.
final firstCamera = cameras.first;
runApp(
MaterialApp(
theme: ThemeData.dark(),
home: TakePictureScreen(
// Pass the appropriate camera to the TakePictureScreen widget.
camera: firstCamera,
),
),
);
}
// A screen that allows users to take a picture using a given camera.
class TakePictureScreen extends StatefulWidget {
const TakePictureScreen({
super.key,
required this.camera,
});
final CameraDescription camera;
@override
TakePictureScreenState createState() => TakePictureScreenState();
}
class TakePictureScreenState extends State<TakePictureScreen> {
late CameraController _controller;
late Future<void> _initializeControllerFuture;
@override
void initState() {
super.initState();
// To display the current output from the Camera,
// create a CameraController.
_controller = CameraController(
// Get a specific camera from the list of available cameras.
widget.camera,
// Define the resolution to use.
ResolutionPreset.medium,
);
// Next, initialize the controller. This returns a Future.
_initializeControllerFuture = _controller.initialize();
}
@override
void dispose() {
// Dispose of the controller when the widget is disposed.
_controller.dispose();
super.dispose();
}
@override
Widget build(BuildContext context) {
return Scaffold(
appBar: AppBar(title: const Text('Take a picture')),
// You must wait until the controller is initialized before displaying the
// camera preview. Use a FutureBuilder to display a loading spinner until the
// controller has finished initializing.
body: FutureBuilder<void>(
future: _initializeControllerFuture,
builder: (context, snapshot) {
if (snapshot.connectionState == ConnectionState.done) {
// If the Future is complete, display the preview.
return CameraPreview(_controller);
} else {
// Otherwise, display a loading indicator.
return const Center(child: CircularProgressIndicator());
}
},
),
floatingActionButton: FloatingActionButton(
// Provide an onPressed callback.
onPressed: () async {
// Take the Picture in a try / catch block. If anything goes wrong,
// catch the error.
try {
// Ensure that the camera is initialized.
await _initializeControllerFuture;
// Attempt to take a picture and get the file `image`
// where it was saved.
final image = await _controller.takePicture();
if (!context.mounted) return;
// If the picture was taken, display it on a new screen.
await Navigator.of(context).push(
MaterialPageRoute(
builder: (context) => DisplayPictureScreen(
// Pass the automatically generated path to
// the DisplayPictureScreen widget.
imagePath: image.path,
),
),
);
} catch (e) {
// If an error occurs, log the error to the console.
print(e);
}
},
child: const Icon(Icons.camera_alt),
),
);
}
}
// A widget that displays the picture taken by the user.
class DisplayPictureScreen extends StatelessWidget {
final String imagePath;
const DisplayPictureScreen({super.key, required this.imagePath});
@override
Widget build(BuildContext context) {
return Scaffold(
appBar: AppBar(title: const Text('Display the Picture')),
// The image is stored as a file on the device. Use the `Image.file`
// constructor with the given path to display the image.
body: Image.file(File(imagePath)),
);
}
}
'Flutter Cookbook' 카테고리의 다른 글
| Flutter 통합 테스트에서 성능 프로파일링: 최적화된 앱 개발의 비결 (1) | 2024.12.15 |
|---|---|
| Flutter 통합 테스트 완벽 가이드: 안정적인 앱 개발을 위한 첫걸음 (2) | 2024.12.14 |
| Flutter에서 Google Mobile Ads 통합하기: 광고 수익화의 모든 것 (2) | 2024.12.12 |
| Flutter에서 동영상 재생 기능 구현: `video_player` 플러그인을 활용한 완벽 가이드 (1) | 2024.12.11 |
| Flutter에서 Key-Value 저장: SharedPreferences 사용 가이드 (1) | 2024.12.10 |