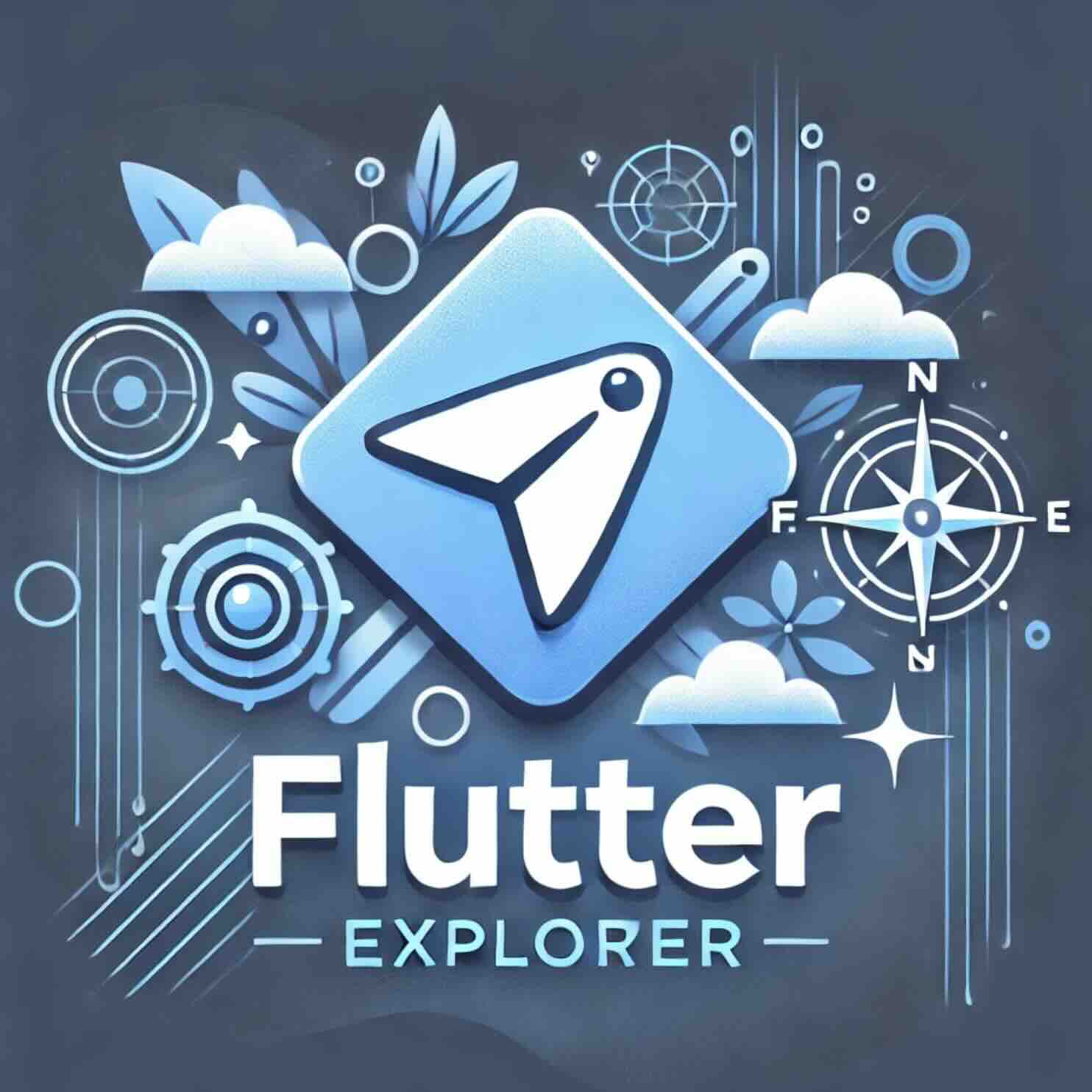티스토리 뷰
Flutter 애플리케이션을 개발할 때, 화면 간 데이터 전달과 반환은 매우 중요한 요소입니다. 특히, 사용자가 특정 작업을 완료한 후 결과 데이터를 이전 화면으로 반환하는 경우, Navigator의 pop 메서드를 활용한 데이터 반환 방법은 핵심적인 스킬입니다. 이번 포스트에서는 Flutter에서 데이터를 반환하며 화면을 전환하는 과정을 자세히 살펴보겠습니다.
데이터를 반환하며 화면 전환이 필요한 상황
Flutter 애플리케이션 개발 중 다음과 같은 상황에서 데이터를 반환하는 기능이 필요합니다:
- 사용자 입력을 전달해야 하는 경우:
예를 들어, 새 화면에서 폼을 작성한 뒤 그 결과를 이전 화면으로 반환. - 작업 완료 결과를 전달하는 경우:
예를 들어, 파일 업로드 성공 여부나 데이터 처리 결과를 전달. - 선택된 옵션 반환:
예를 들어, 사용자가 리스트에서 항목을 선택하면 그 값을 이전 화면으로 전달.
데이터를 반환하는 기본 구조
1. Navigator.pop 메서드 활용
Flutter에서는 Navigator.pop(context, result)를 사용하여 결과 데이터를 반환할 수 있습니다. 여기서 result는 반환하려는 데이터로, 문자열, 객체, 또는 리스트 등 어떤 데이터 타입도 가능합니다.
2. await 키워드로 반환 값 수신
Navigator.push 메서드를 통해 새 화면으로 이동한 뒤, 이전 화면으로 돌아올 때 반환 값을 await 키워드를 사용해 받을 수 있습니다.
단계별 구현 가이드
Step 1: 새 화면 생성 및 데이터 반환
아래는 새 화면에서 데이터를 반환하는 코드 예제입니다:
import 'package:flutter/material.dart';
class SelectionScreen extends StatelessWidget {
@override
Widget build(BuildContext context) {
return Scaffold(
appBar: AppBar(
title: Text('항목 선택'),
),
body: ListView(
children: [
ListTile(
title: Text('Option 1'),
onTap: () {
Navigator.pop(context, 'Option 1');
},
),
ListTile(
title: Text('Option 2'),
onTap: () {
Navigator.pop(context, 'Option 2');
},
),
],
),
);
}
}Step 2: 호출 화면에서 데이터 수신
이제 이전 화면에서 Navigator.push를 통해 새 화면으로 이동하고, 반환 값을 받아 처리하는 코드를 작성합니다:
import 'package:flutter/material.dart';
import 'selection_screen.dart'; // 새 화면 파일
class HomeScreen extends StatelessWidget {
@override
Widget build(BuildContext context) {
return Scaffold(
appBar: AppBar(
title: Text('홈 화면'),
),
body: Center(
child: ElevatedButton(
onPressed: () async {
final result = await Navigator.push(
context,
MaterialPageRoute(builder: (context) => SelectionScreen()),
);
// 반환된 값 처리
ScaffoldMessenger.of(context).showSnackBar(
SnackBar(content: Text('선택한 항목: $result')),
);
},
child: Text('항목 선택 화면으로 이동'),
),
),
);
}
}반환 데이터에 대한 활용 팁
- 에러 핸들링 추가:
Navigator.pop을 호출하지 않거나 사용자가 뒤로가기를 누를 경우, 반환 값이null일 수 있으므로 이를 처리하는 로직을 추가해야 합니다. - 복잡한 데이터 구조 사용:
단순 문자열뿐만 아니라, JSON이나 객체와 같은 복잡한 데이터 구조를 반환하도록 설계할 수 있습니다. - Reusable Widget 설계:
반환 데이터 처리 로직을 별도의 위젯이나 유틸리티 함수로 추상화하여 재사용성을 높입니다.
샘플 프로젝트 구조
main.dart:
앱의 진입점.HomeScreen에서SelectionScreen을 호출합니다.selection_screen.dart:
데이터를 반환하는 화면.- 유틸리티 파일:
데이터 반환 로직을 모듈화하여 재사용 가능한 함수로 정의.
결론
Flutter에서 데이터를 반환하며 화면을 전환하는 기능은 효율적인 화면 간 데이터 관리를 위해 반드시 익혀야 할 기술입니다. Navigator.pop과 await의 조합은 단순하면서도 강력한 도구로, 다양한 애플리케이션 시나리오에서 활용 가능합니다. 이번 가이드를 통해 데이터를 반환하며 화면을 전환하는 방법을 실무에 적용해 보세요!
import 'package:flutter/material.dart';
void main() {
runApp(
const MaterialApp(
title: 'Returning Data',
home: HomeScreen(),
),
);
}
class HomeScreen extends StatelessWidget {
const HomeScreen({super.key});
@override
Widget build(BuildContext context) {
return Scaffold(
appBar: AppBar(
title: const Text('Returning Data Demo'),
),
body: const Center(
child: SelectionButton(),
),
);
}
}
class SelectionButton extends StatefulWidget {
const SelectionButton({super.key});
@override
State<SelectionButton> createState() => _SelectionButtonState();
}
class _SelectionButtonState extends State<SelectionButton> {
@override
Widget build(BuildContext context) {
return ElevatedButton(
onPressed: () {
_navigateAndDisplaySelection(context);
},
child: const Text('Pick an option, any option!'),
);
}
// A method that launches the SelectionScreen and awaits the result from
// Navigator.pop.
Future<void> _navigateAndDisplaySelection(BuildContext context) async {
// Navigator.push returns a Future that completes after calling
// Navigator.pop on the Selection Screen.
final result = await Navigator.push(
context,
MaterialPageRoute(builder: (context) => const SelectionScreen()),
);
// When a BuildContext is used from a StatefulWidget, the mounted property
// must be checked after an asynchronous gap.
if (!context.mounted) return;
// After the Selection Screen returns a result, hide any previous snackbars
// and show the new result.
ScaffoldMessenger.of(context)
..removeCurrentSnackBar()
..showSnackBar(SnackBar(content: Text('$result')));
}
}
class SelectionScreen extends StatelessWidget {
const SelectionScreen({super.key});
@override
Widget build(BuildContext context) {
return Scaffold(
appBar: AppBar(
title: const Text('Pick an option'),
),
body: Center(
child: Column(
mainAxisAlignment: MainAxisAlignment.center,
children: <Widget>[
Padding(
padding: const EdgeInsets.all(8),
child: ElevatedButton(
onPressed: () {
// Close the screen and return "Yep!" as the result.
Navigator.pop(context, 'Yep!');
},
child: const Text('Yep!'),
),
),
Padding(
padding: const EdgeInsets.all(8),
child: ElevatedButton(
onPressed: () {
// Close the screen and return "Nope." as the result.
Navigator.pop(context, 'Nope.');
},
child: const Text('Nope.'),
),
)
],
),
),
);
}
}'Flutter Cookbook' 카테고리의 다른 글
| Flutter로 인터넷에서 데이터 가져오기: 완벽 가이드 (2) | 2024.12.01 |
|---|---|
| Flutter에서 데이터를 전달하는 방법: 간단하고 명확한 가이드 (0) | 2024.11.30 |
| Flutter에서 iOS Universal Links 설정하기: 딥 링크 구현 가이드 (2) | 2024.11.28 |
| Flutter에서 App Links 설정하기: Android 애플리케이션용 딥 링크 구성 가이드 (1) | 2024.11.27 |
| Flutter에서 화면 간 데이터 전달하기: Navigator를 활용한 효율적인 네비게이션 (1) | 2024.11.26 |