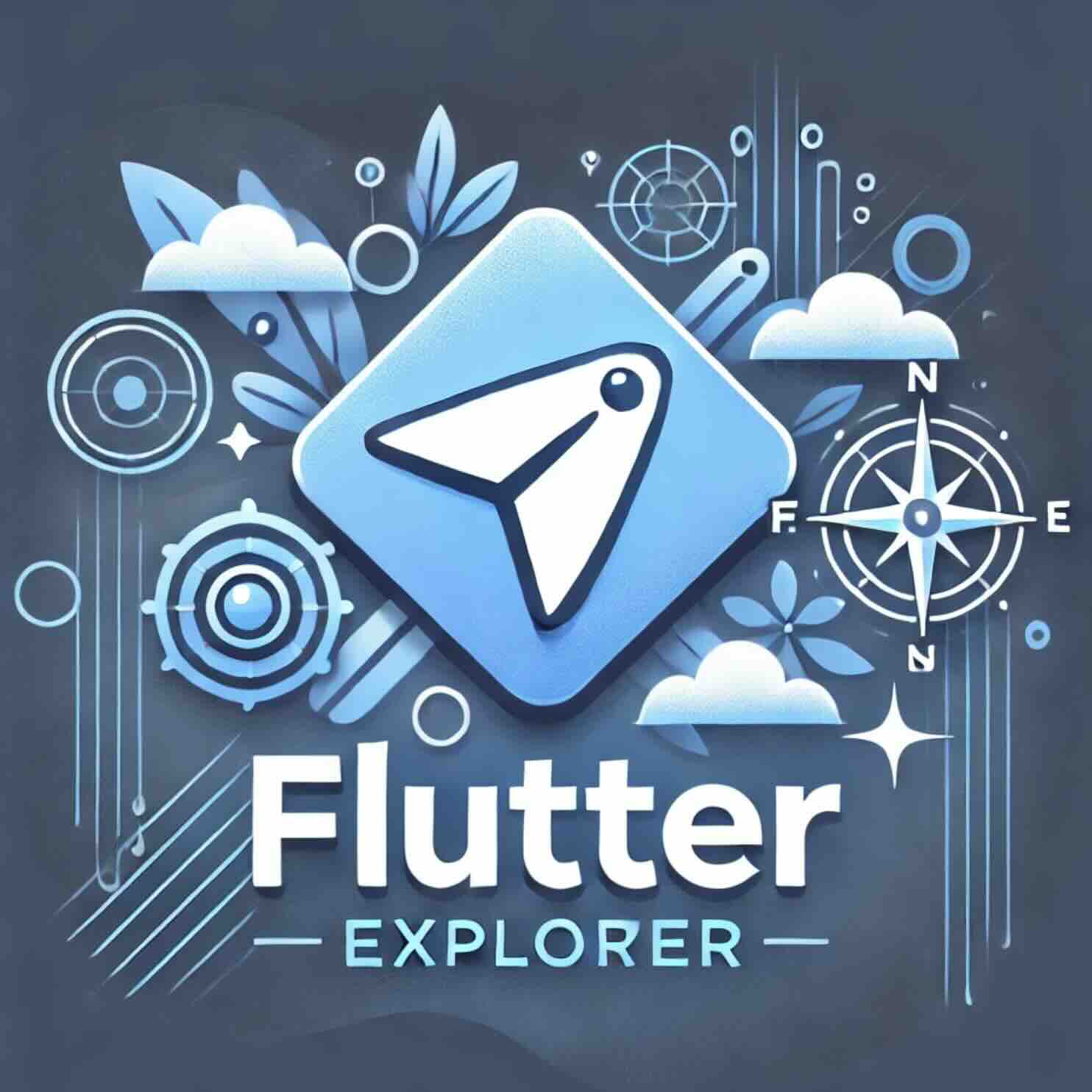티스토리 뷰
탭(Tab)은 다양한 콘텐츠를 직관적으로 표시할 수 있는 UI 패턴 중 하나로, 모바일 애플리케이션에서 자주 사용됩니다. Flutter는 Material Design 가이드라인을 따르는 탭 레이아웃을 쉽게 구현할 수 있는 기능을 제공합니다. 이번 포스트에서는 Flutter에서 탭을 사용하는 방법을 단계별로 설명하고, 개발자들이 알아두어야 할 주요 포인트를 짚어보겠습니다.
Flutter에서 탭이란?
탭은 다양한 화면이나 콘텐츠를 하나의 앱 내에서 효율적으로 전환할 수 있도록 도와주는 인터페이스입니다. Flutter는 TabBar, TabBarView, TabController 등의 위젯을 통해 간편하게 탭을 생성하고 관리할 수 있도록 합니다. 이 포스트에서는 기본적인 탭 구조를 구현하는 방법과 각 탭에 콘텐츠를 추가하는 방법을 알아봅니다.
탭 만들기: 3단계로 구성된 Flutter 탭 구현
Flutter에서 탭을 만들기 위해서는 크게 3단계가 필요합니다:
TabController생성하기- 탭 레이아웃 설정하기
- 각 탭에 콘텐츠 추가하기
1. TabController 생성하기
탭을 사용하기 위해서는 각 탭의 선택 상태와 콘텐츠가 동기화되어야 합니다. 이 역할을 담당하는 것이 TabController입니다. DefaultTabController를 사용하면 자동으로 TabController를 생성하고 하위 위젯에서 사용할 수 있도록 해줍니다.
return MaterialApp(
home: DefaultTabController(
length: 3, // 탭의 개수
child: Scaffold(
appBar: AppBar(
bottom: const TabBar(
tabs: [
Tab(icon: Icon(Icons.directions_car)),
Tab(icon: Icon(Icons.directions_transit)),
Tab(icon: Icon(Icons.directions_bike)),
],
),
),
body: const TabBarView(
children: [
Icon(Icons.directions_car),
Icon(Icons.directions_transit),
Icon(Icons.directions_bike),
],
),
),
),
);위 코드에서 DefaultTabController는 탭 3개를 자동으로 관리하며, 각 탭에는 Icon 위젯을 사용해 콘텐츠를 표시합니다.
2. 탭 레이아웃 설정하기
TabBar 위젯을 사용하여 탭을 설정할 수 있습니다. TabBar는 AppBar의 bottom 속성에 위치하여 각 탭을 위한 네비게이션을 제공합니다. 예시에서는 3개의 아이콘을 탭으로 사용했습니다.
bottom: const TabBar(
tabs: [
Tab(icon: Icon(Icons.directions_car)),
Tab(icon: Icon(Icons.directions_transit)),
Tab(icon: Icon(Icons.directions_bike)),
],
),3. 각 탭에 콘텐츠 추가하기
탭이 선택되었을 때 표시될 콘텐츠는 TabBarView 위젯을 사용하여 정의합니다. 이때 각 콘텐츠는 children 리스트에 순서대로 추가되며, 탭의 순서와 일치해야 합니다.
body: const TabBarView(
children: [
Icon(Icons.directions_car),
Icon(Icons.directions_transit),
Icon(Icons.directions_bike),
],
),TabController 직접 생성하기
DefaultTabController를 사용하는 방법 외에도 TabController를 직접 생성할 수 있습니다. 이 방법은 더 복잡한 상황에서 유연성을 제공하며, 특정한 커스터마이징이 필요한 경우 유용합니다. TabController를 수동으로 생성할 때는 반드시 위젯 트리에 올바르게 전달되도록 관리해야 합니다.
TabController _controller = TabController(length: 3, vsync: this);Flutter에서 탭 사용의 주요 포인트
- DefaultTabController: 기본적인 탭 구현에는
DefaultTabController를 사용하는 것이 가장 간편하며, 하위 위젯에서 쉽게TabController를 접근할 수 있습니다. - TabBar: 네비게이션 탭을 구성하는 위젯으로, 탭의 선택 상태에 따라 적절한 콘텐츠를 표시합니다. 아이콘이나 텍스트를 탭으로 사용할 수 있습니다.
- TabBarView: 각 탭에 대응되는 콘텐츠를 표시하는 위젯입니다.
TabBar와 순서가 일치해야 하며, 콘텐츠는 자유롭게 커스터마이징이 가능합니다. - 탭과 콘텐츠 동기화: 탭과 콘텐츠는 반드시 동기화되어야 합니다. 이를 위해
TabController가 두 요소 간의 상태를 관리합니다.
탭을 사용할 때 고려할 사항
- 탭의 개수 관리: 너무 많은 탭을 사용하면 사용자 경험이 저하될 수 있으므로 적절한 개수를 유지하는 것이 중요합니다.
- 탭 내비게이션의 일관성: 탭을 사용할 때는 사용자가 쉽게 콘텐츠를 탐색할 수 있도록 직관적인 네비게이션 디자인을 고려해야 합니다.
- 애니메이션: Flutter는 기본적으로 탭 전환 시 부드러운 애니메이션을 제공합니다. 이를 통해 사용자에게 보다 나은 경험을 제공할 수 있습니다.
결론
Flutter에서 탭을 사용하는 방법은 매우 직관적이며, DefaultTabController, TabBar, TabBarView와 같은 위젯을 통해 효율적으로 구현할 수 있습니다. 탭을 사용하면 다양한 콘텐츠를 깔끔하게 정리하고 제공할 수 있어 사용자 경험을 향상시키는 데 큰 도움이 됩니다. 위에서 설명한 기본적인 탭 구현 방법을 바탕으로, 더 복잡한 탭 구조를 설계하여 Flutter 애플리케이션의 인터페이스를 강화할 수 있습니다.
import 'package:flutter/material.dart';
void main() {
runApp(const TabBarDemo());
}
class TabBarDemo extends StatelessWidget {
const TabBarDemo({super.key});
@override
Widget build(BuildContext context) {
return MaterialApp(
home: DefaultTabController(
length: 3,
child: Scaffold(
appBar: AppBar(
bottom: const TabBar(
tabs: [
Tab(icon: Icon(Icons.directions_car)),
Tab(icon: Icon(Icons.directions_transit)),
Tab(icon: Icon(Icons.directions_bike)),
],
),
title: const Text('Tabs Demo'),
),
body: const TabBarView(
children: [
Icon(Icons.directions_car),
Icon(Icons.directions_transit),
Icon(Icons.directions_bike),
],
),
),
),
);
}
}'Flutter Cookbook' 카테고리의 다른 글
| Flutter 중첩 내비게이션(Nested Navigation) 구현: 완벽한 가이드 (3) | 2024.10.19 |
|---|---|
| Flutter에서 다운로드 버튼 구현하기: 단계별 가이드 (1) | 2024.10.18 |
| 테마 사용 가이드: 앱의 색상과 글꼴 스타일 공유하기 (1) | 2024.10.16 |
| 커스텀 폰트 사용법 완벽 가이드 (2) | 2024.10.15 |
| 화면 회전에 따른 UI 변경: OrientationBuilder와 MediaQuery 활용법 (1) | 2024.10.14 |